STEP2A 自動車クレジットとクレジットカードのお申し込み
2A - 1 自動車クレジットとクレジットカードの申し込みを開始します
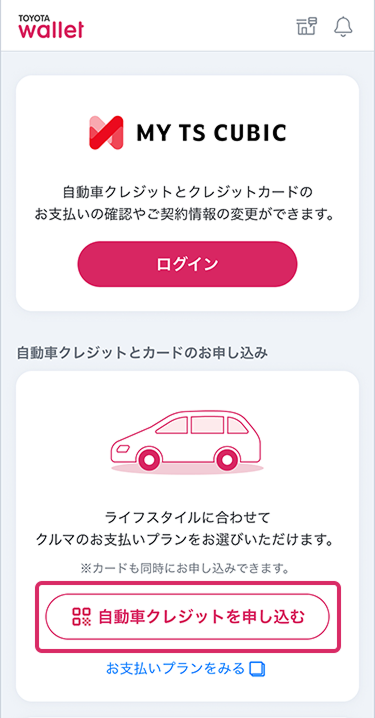
「自動車クレジットを申し込む」をタップします。カメラが起動します。
2A - 2 スタッフが提示するQRコードを読み取ります
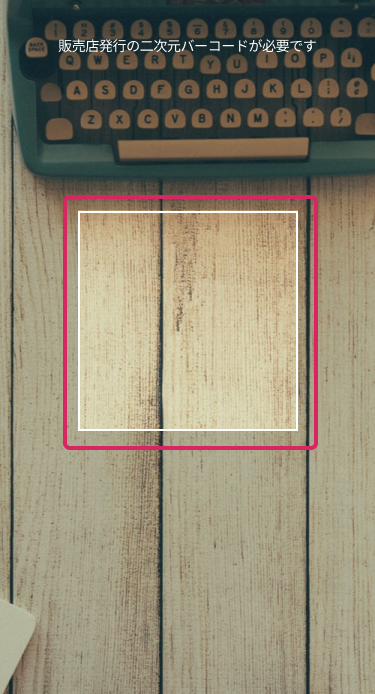
カメラが起動するので、スタッフが提示するQRコードを、画面枠内にQRコードの全体が入るようにして読み取ります。
2A - 3 販売条件を確認します
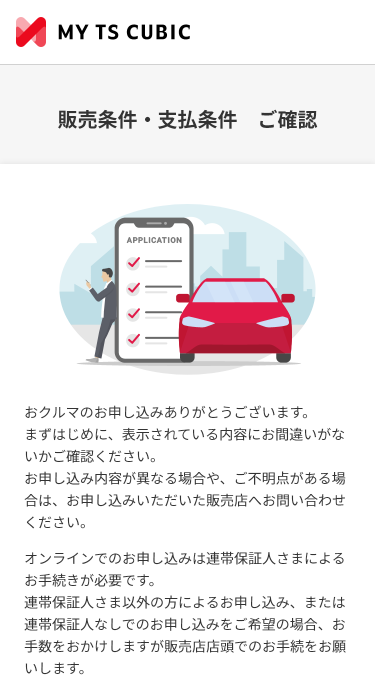
お申し込み内容が表示されます。
内容を確認し、「次の確認へ進む」ボタンをタップします。
2A - 4 お申し込みを開始します
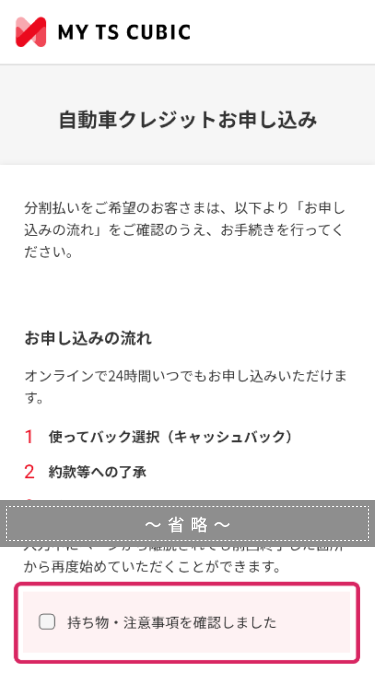
お申し込みの流れを確認し、「持ち物・注意事項を確認しました」にチェックを入れて「お申し込みを開始する」ボタンをタップします。
続いて、以下ボタンからお選びください。
2A - 6 約款等を確認します(最大3ページ)
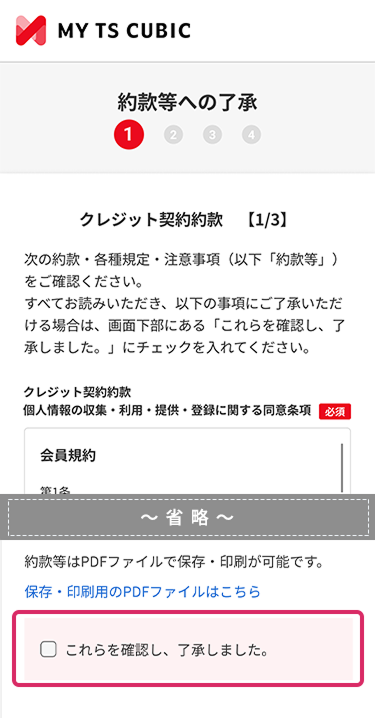
表示される約款等を読み、「これらを確認し、了承しました」にチェックを入れて「次へ進む」ボタンをタップします。
- ※お申し込み内容により約款等のページ数が異なります。
2A - 7 お手続きを開始します
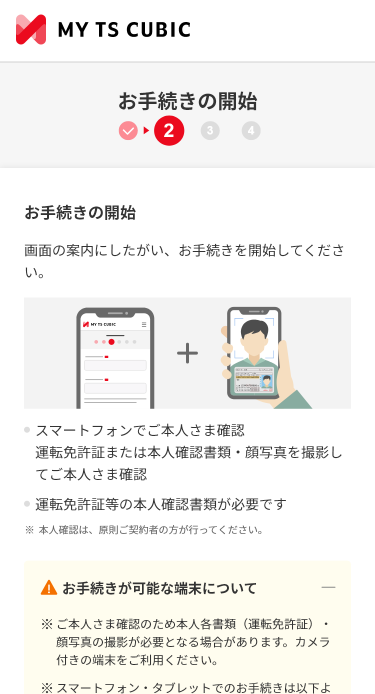
内容を確認し、運転免許証または本人確認書類をお手元にご用意して「次へ進む」ボタンをタップします。
運転免許証の有無など設問に回答し、「本人確認をする」ボタンをタップします。
- ※運転免許証がない方は手順に従い、本人確認を実行してください。
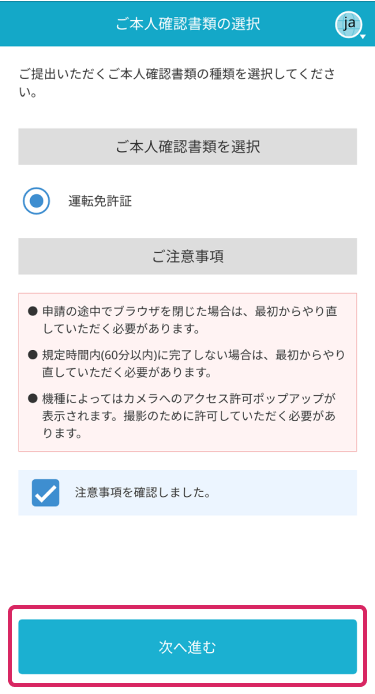
画面に従い本人確認を行います。詳細は下記ボタンよりご確認ください
2A - 9 アプリに戻ります
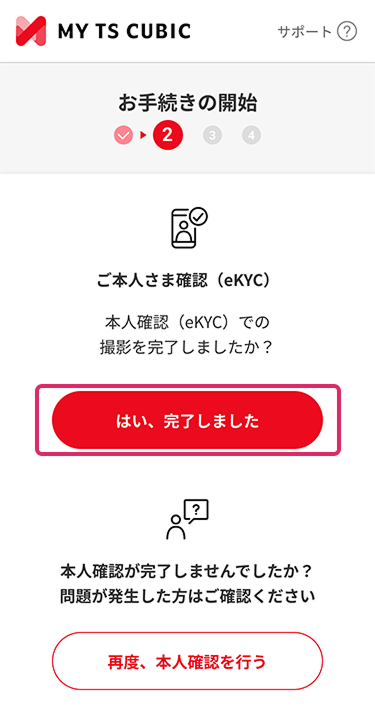
問題なく本人確認が完了した場合は「はい、完了しました」ボタンをタップします。
- ※もし本人確認で問題が発生した方は下部にある内容をご確認いただき、「再度、本人確認を行う」からもう一度お試しください。
2A - 10 本人確認書類の番号を入力します。
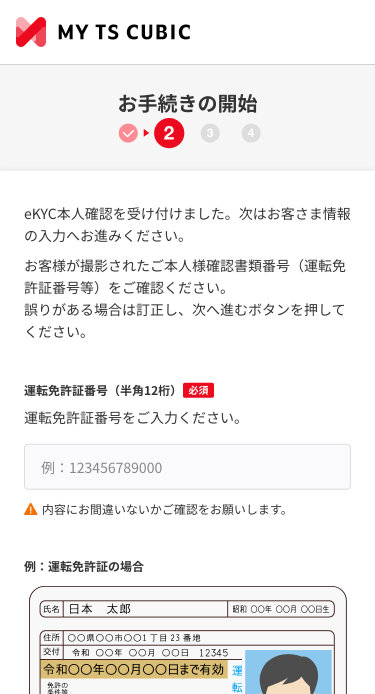
ご本人さま確認(eKYC)で撮影された本人確認書類の番号を入力し、「次に進む」ボタンをタップします。
2A - 11 お客さま情報を入力します(最大7ページ)
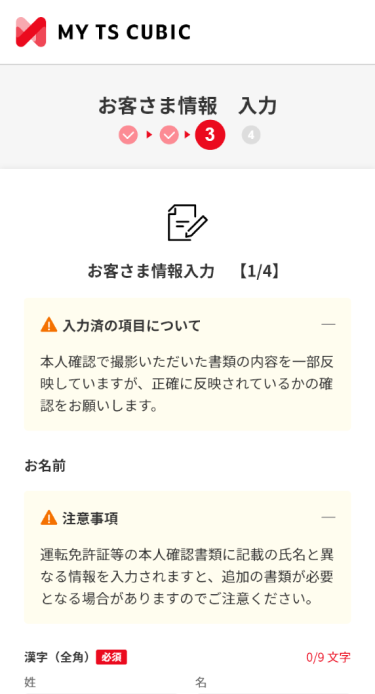
必要項目を確認、入力し「次に進む」ボタンをタップします。
2A - 12 クレジットカードの口座設定を行います
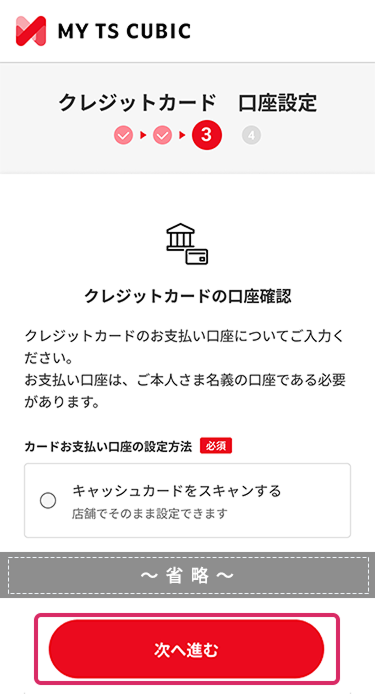
口座の設定方法を選択し、「次へ進む」をタップします。
キャッシュカードをスキャンする場合
お手元にキャッシュカードをご用意のうえ、スタッフにお声がけください。その後、画面の案内に従い口座情報などの入力を行ってください。
2A - 13 自動車クレジットの口座を確認します
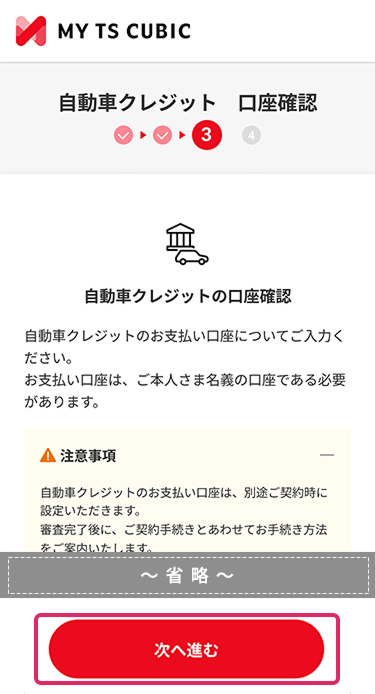
自動車クレジットの口座について、選択を行い「次へ進む」ボタンをタップします。
- ※自動車クレジットのお支払い口座は別途ご契約時に設定いただきます。
2A - 14 MY TS CUBIC IDを作成します
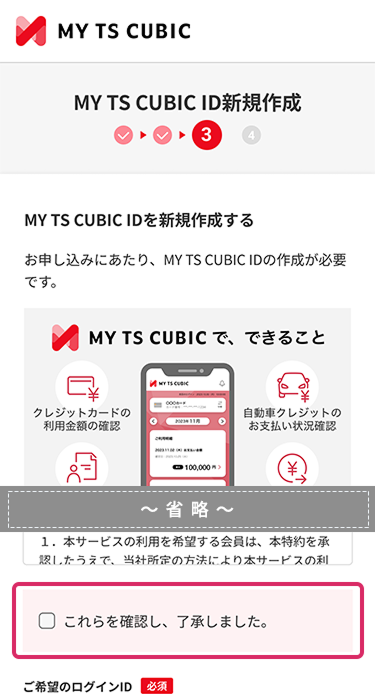
ID・パスワードを設定します。
MY TS CUBICの規約を読み、「これらを確認し、了承しました」にチェックを入れ、ご希望のIDとパスワードを入力のうえ「MY TS CUBIC IDを新規登録する」ボタンをタップします。
- ※既に設定済みの場合は表示されません。
2A - 15 お申し込み内容を確認します(最大4ページ)
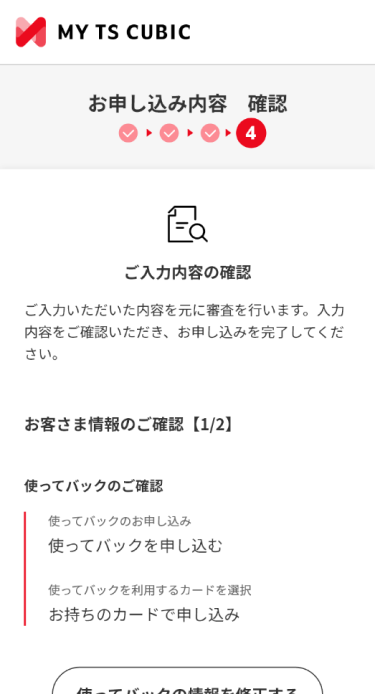
ここまでに入力された内容を確認し、「次の確認へ進む」ボタンをタップします。
- ※修正がある場合はこちらから修正画面に戻れます。
- ※お申し込み内容により表示されるページ数が異なります。
キャッシュカードをスキャンしたお客さま
郵送による口座設定を選択したお客さま
- ※キャッシュカードをスキャンされた方、郵送による口座設定を選択された方には表示されません。スキップしてください。
2A - 16 お申し込みと、口座設定が完了しました
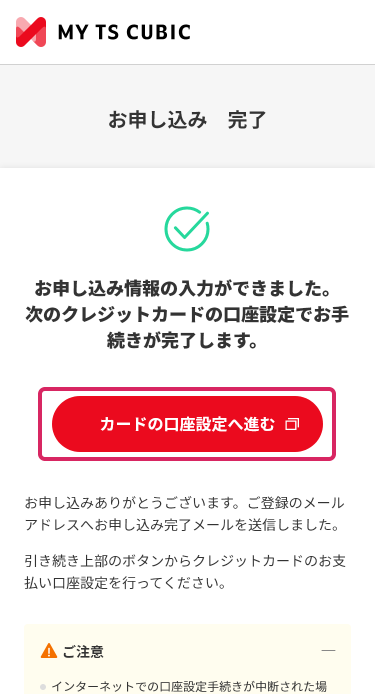
続いて「カードの口座設定へ進む」ボタンをタップし、お支払い口座の設定に進みます。
- ※外部サイトに遷移します。表示される画面に従って、設定を行ってください。
2A - 17 お申し込みと、口座設定が完了しました
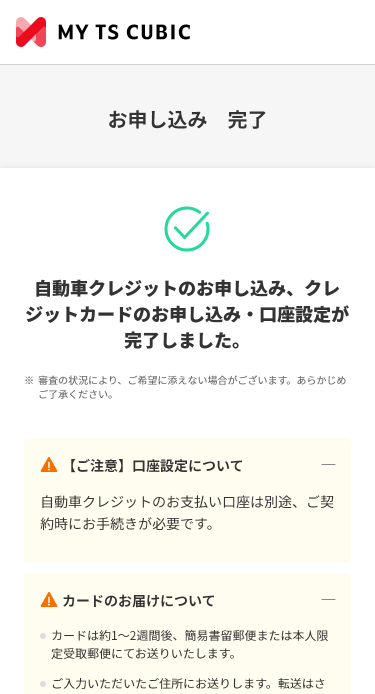
外部サイトでの口座手続きが完了すると、こちらの画面が表示されます。
カードのお申し込み審査完了後はメール・SMSでご連絡します。
審査の状況等は、STEP3にてご確認いただけます。
続いてSTEP3へお進みください。