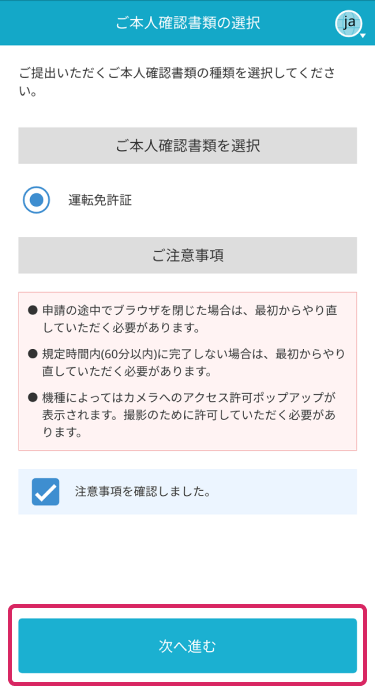STEP2C クレジットカードのみお申し込み
2C - 1 お申し込みを開始します
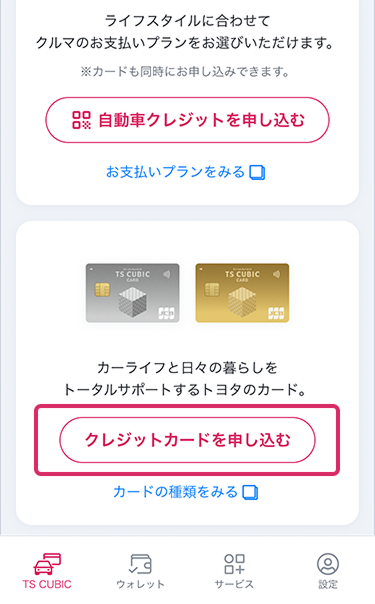
「クレジットカードを申し込む」をタップします。
2C - 2 申し込みタイプ(QRコードの有無)を選びます
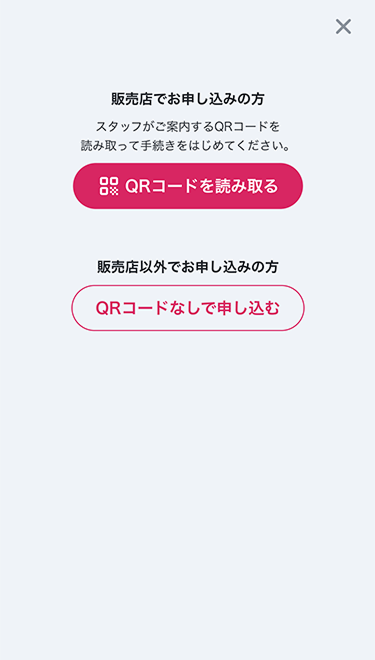
販売店・販売会社が提示するQRコードを読み取ります。「QRコードを読み取る」ボタンをタップしてください。
また、QRコードが手元にない方は「QRコードなしで申し込む」ボタンをタップしてください。カード選択画面に移動します。
- ※レクサスカード、TS CUBIC Payは販売店以外(QRコードなし)ではお申込みいただけません。
- ※販売店・販売会社以外(QRコードなし)でDAIHATSU TS CUBIC CARDをお申込みする際、アプリの「クルマのブランド切り替え」を「DAIHATSU」に設定をする必要がございます
2C - 3 販売店・販売会社が発行したQRコードを読み取ります
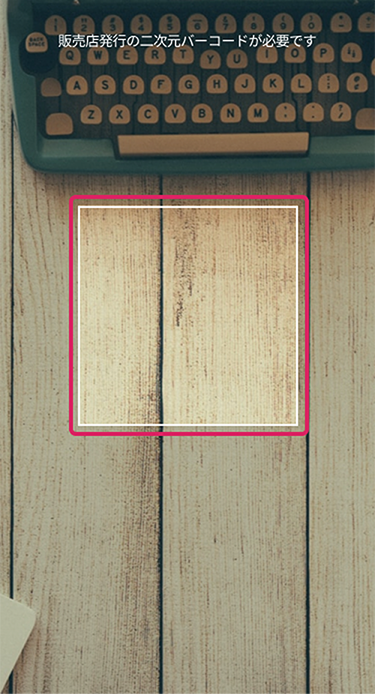
カメラが起動します。提示されたQRコードが画面枠内全体に入るようにして読み取ってください。
- ※QRコードの商標は、(株)デンソーウェーブの登録商標です。
続いて、以下ボタンからお選びください。
2C - 5 お申し込みを開始します
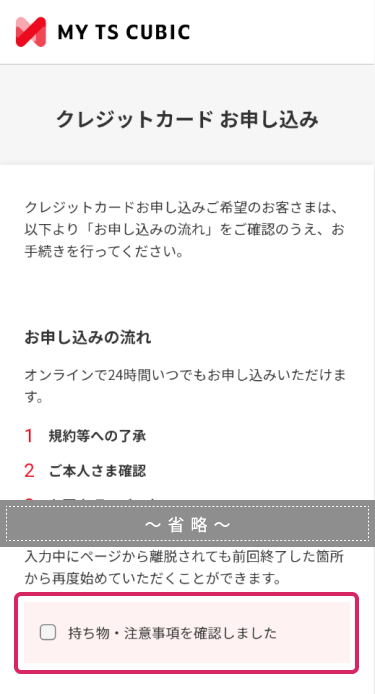
お申し込みの流れを確認し、「持ち物・注意事項を確認しました」にチェックを入れて「お申し込みを開始する」ボタンをタップします。
2C - 6 お申し込みカードを選択します
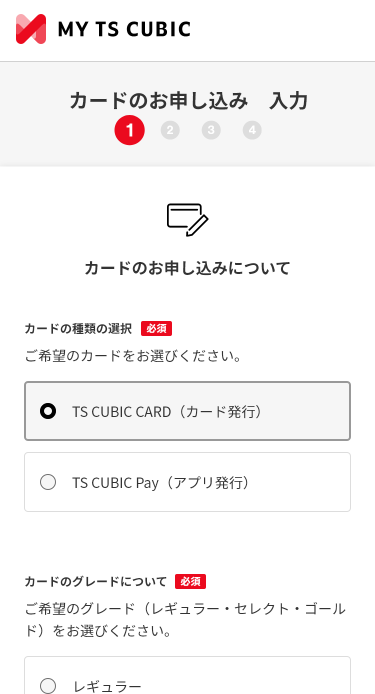
お申し込みするカードを選択し「次へ進む」ボタンをタップします。
2C - 7 約款等を確認します
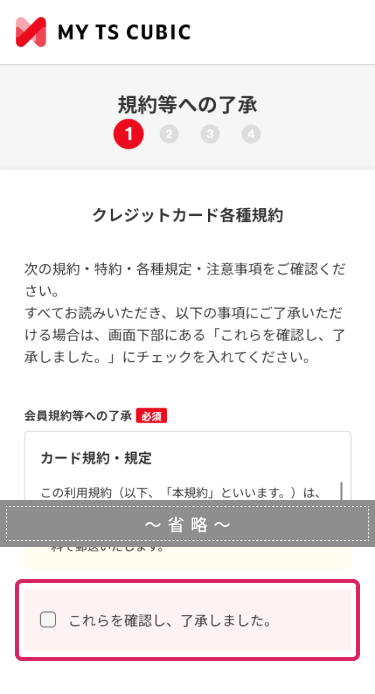
表示される約款等を読み、「これらを確認し、了承しました」にチェックを入れて「次へ進む」ボタンをタップします。
2C - 8 お手続きを開始します
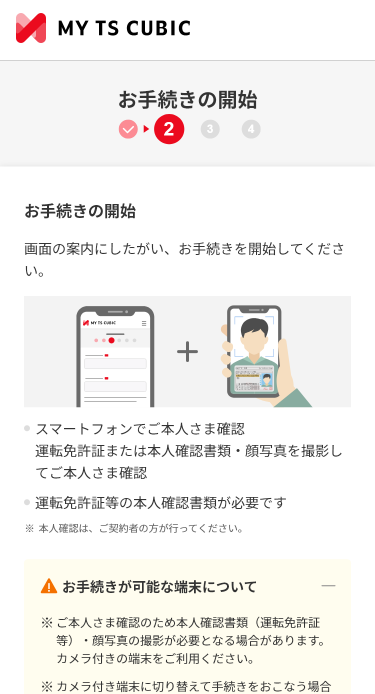
本人確認書類を選択し、「本人確認をする」ボタンをタップします。
2C - 10 アプリに戻ります
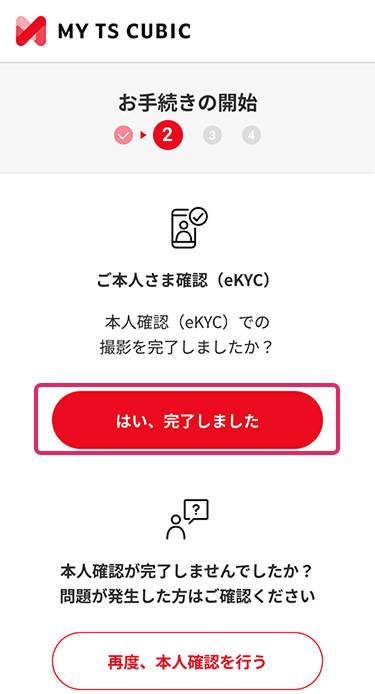
問題なく本人確認が完了した場合は「はい、完了しました」ボタンをタップします。
- ※もし本人確認で問題が発生した方は下部にある内容をご確認いただき、「再度、本人確認を行う」からもう一度お試しください。
2C - 11 本人確認書類の番号を入力します。
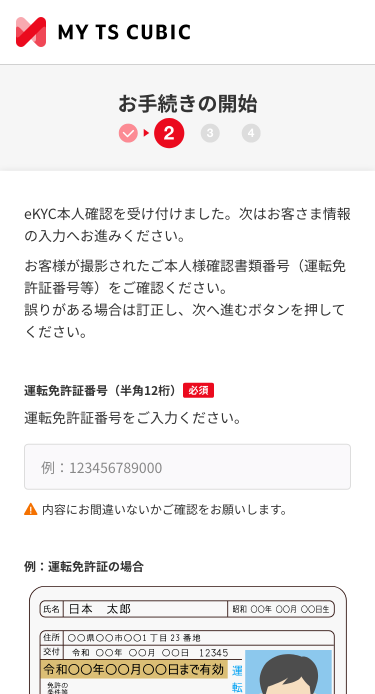
ご本人さま確認(eKYC)で撮影された本人確認書類の番号を入力し、「次に進む」ボタンをタップします。
2C - 12 お客さま情報を入力します(最大5ページ)
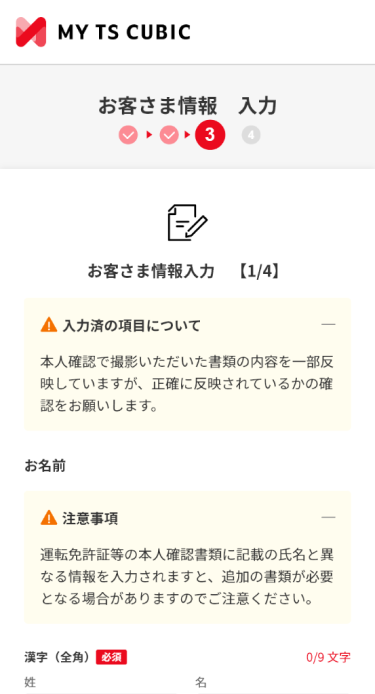
必要事項を入力し「次へ進む」ボタンをタップします。
2C - 13 カード詳細を選択します(最大2ページ)
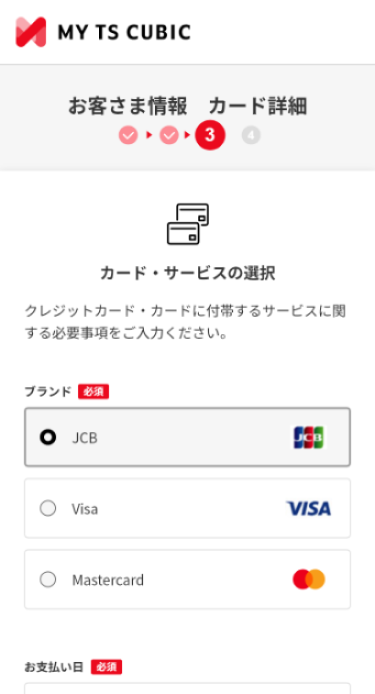
必要項目を選択し「次へ進む」ボタンをタップします。
- ※各項目の右側にある「i」マークをタップすると項目の説明があります。
2C - 14 クレジットカードの口座設定を行います
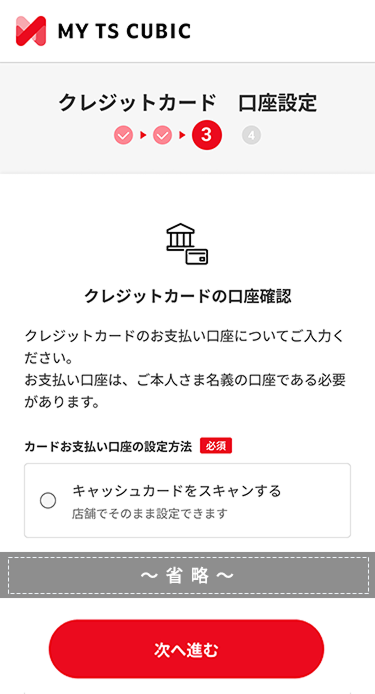
口座の設定方法を選択し、「次へ進む」をタップします。
キャッシュカードをスキャンする場合
お手元にキャッシュカードをご用意のうえ、スタッフにお声がけください。その後、画面の案内に従い口座情報などの入力を行ってください。
2C - 15 自動車クレジットの口座を確認します
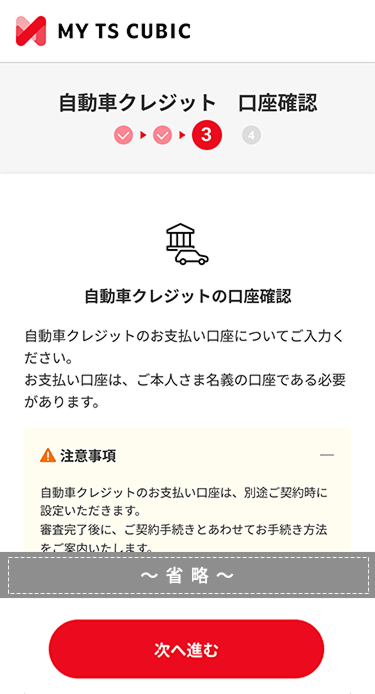
自動車クレジットの口座について、選択を行い「次へ進む」ボタンをタップします。
- ※自動車クレジットのお支払い口座は別途ご契約時に設定いただきます。
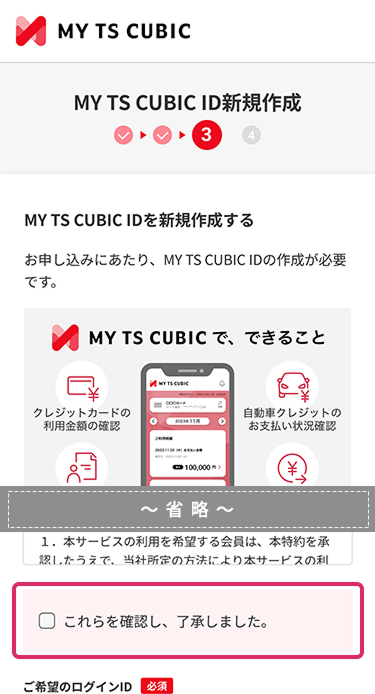
ID・パスワードを設定します。
MY TS CUBICの規約を読み、「これらを確認し、了承しました」にチェックを入れ、ご希望のIDとパスワードを入力のうえ「MY TS CUBIC IDを新規登録する」ボタンをタップします。
2C - 17 お申し込み内容を確認します(全2ページ)
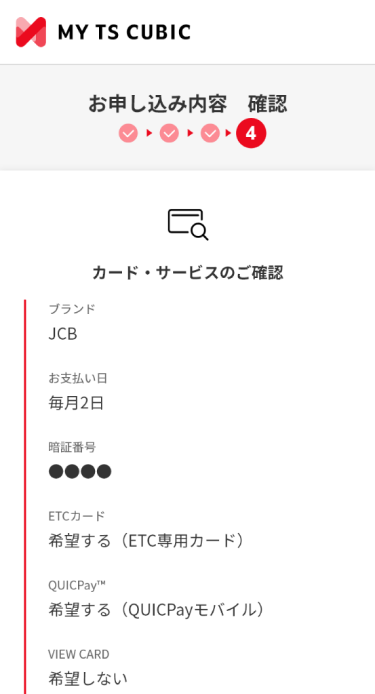
ここまでに入力された内容を確認し、「次の確認へ進む」ボタンをタップします。
キャッシュカードをスキャンしたお客さま
郵送による口座設定を選択したお客さま
- ※すキャッシュカードをスキャンされた方、郵送による口座設定を選択された方には表示されません。スキップしてください。
2C - 18 お申し込みを完了しました
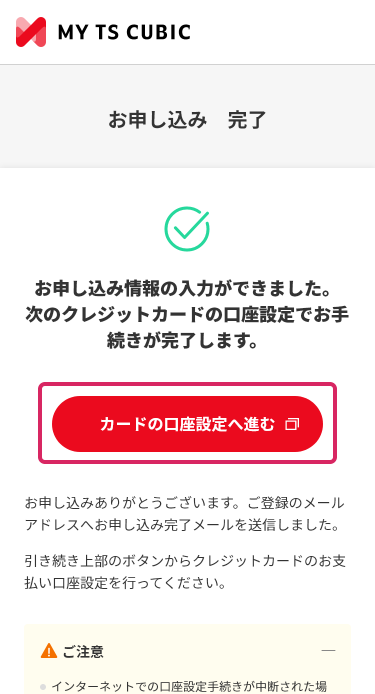
お申し込み手続きは完了です。
続いて「カードの口座設定へ進む」ボタンをタップし、お支払い口座の設定に進みます。
- ※外部サイトに遷移します。画面に従ってお手続きください。
2C - 19 お申し込みと、口座設定が完了しました
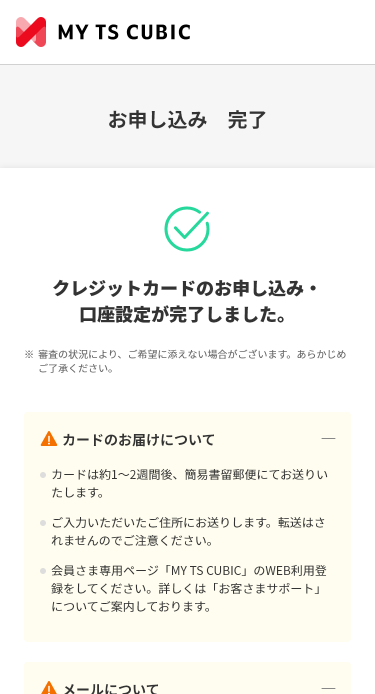
外部サイトでの口座手続きが完了すると、こちらの画面が表示されます。
カードのお申し込み審査完了後はメール・SMSでご連絡します。
審査の状況等は、STEP3にてご確認いただけます。
続いてSTEP3へお進みください。