STEP 2B 自動車クレジットのみお申し込み
2B - 1 自動車クレジットの申し込みを開始します
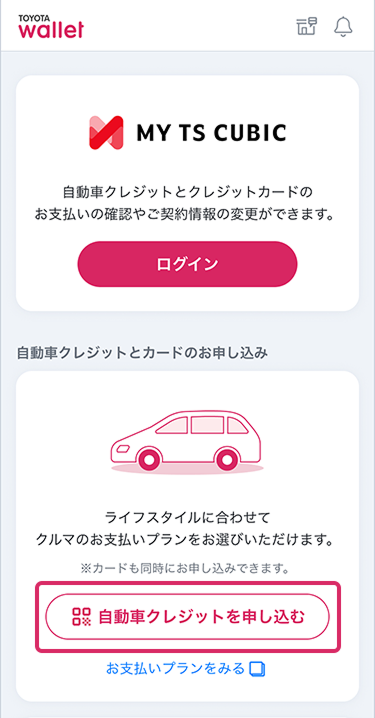
「自動車クレジットを申し込む」をタップします。カメラが起動します。
2B - 2 販売店・販売会社が発行したQRコードを読み取ります
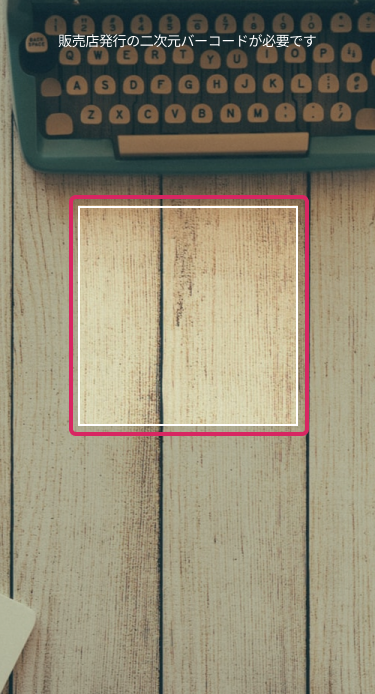
カメラが起動します。提示されたQRコードが画面枠内全体に入るようにして読み取ってください。
2B - 3 お申し込み条件を確認します
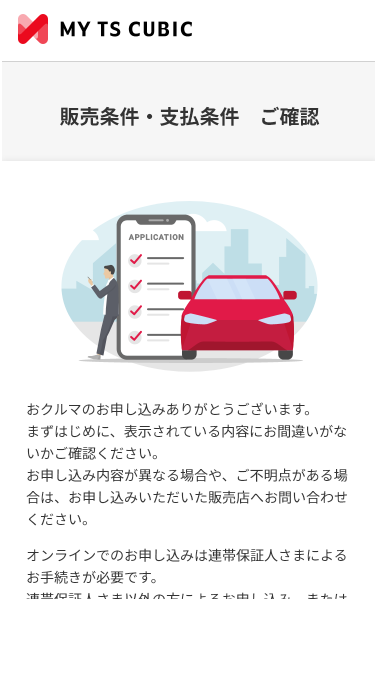
お申し込み内容を確認し、「次の確認へ進む」ボタンをタップします。
2B - 4 お申し込みを開始します
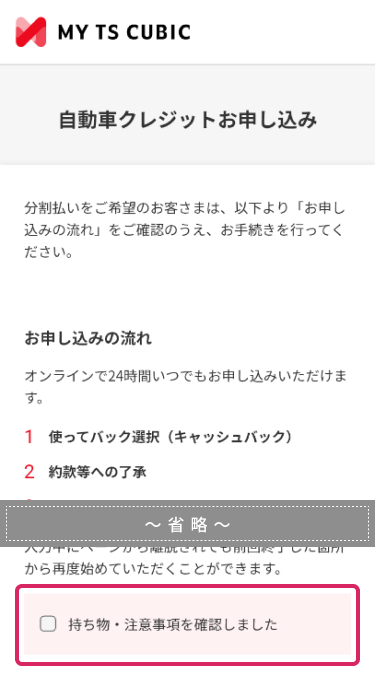
お申し込みの流れを確認し、「持ち物・注意事項を確認しました」にチェックを入れて「お申し込みを開始する」ボタンをタップします。
続いて、以下ボタンからお選びください。
2B - 6 約款等を確認します(最大2ページ)
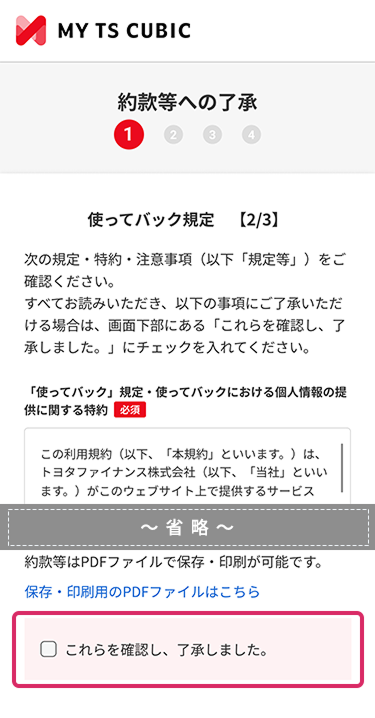
表示される約款等を読み、「これらを確認し、了承しました」にチェックを入れて「次へ進む」ボタンをタップします。
- ※お申し込み内容により約款のページ数が異なります。
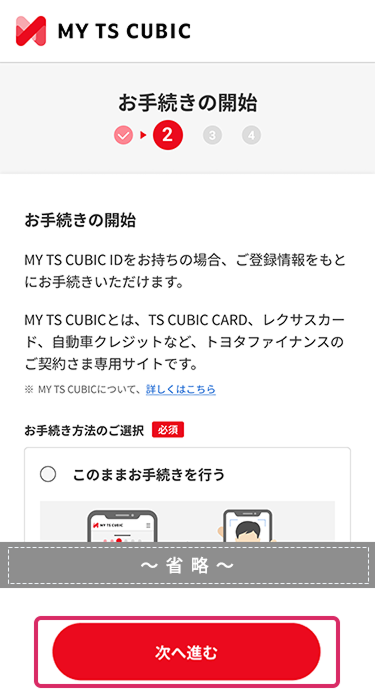
内容を確認し、「次へ進む」ボタンをタップします。
本人確認書類の選択が表示された場合は入力し、電子本人確認に進みます。
電子本人確認の流れは下記をご参照ください。
2B - 8 本人確認書類の番号を入力します。
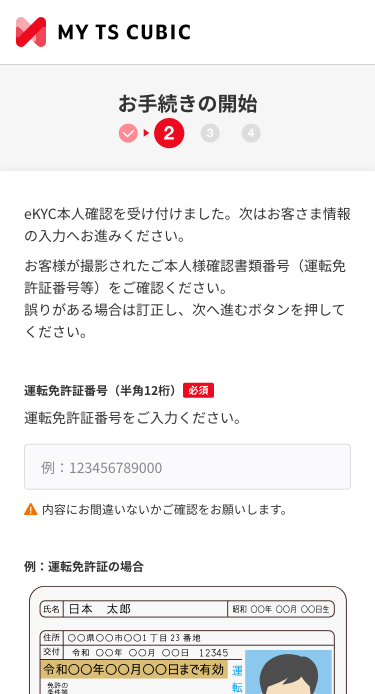
ご本人さま確認で選択した本人確認書類の番号を入力し、「次に進む」ボタンをタップします。
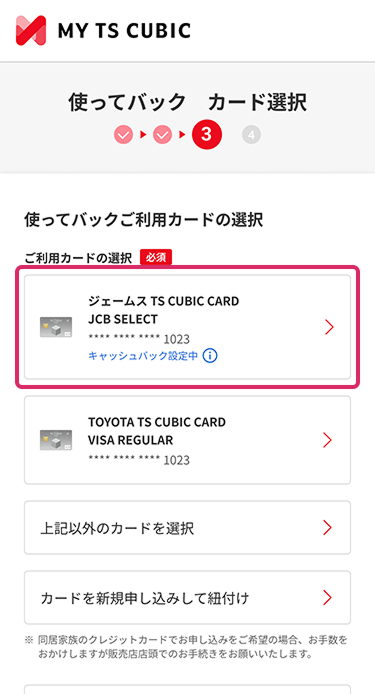
ご利用になるカードを選択します。
(アプリ画面には、TOYOTA Walletに連携しているMY TS CUBIC IDに紐づくカードが表示されます。)
2B - 10 お客さま情報を入力します(最大5ページ)
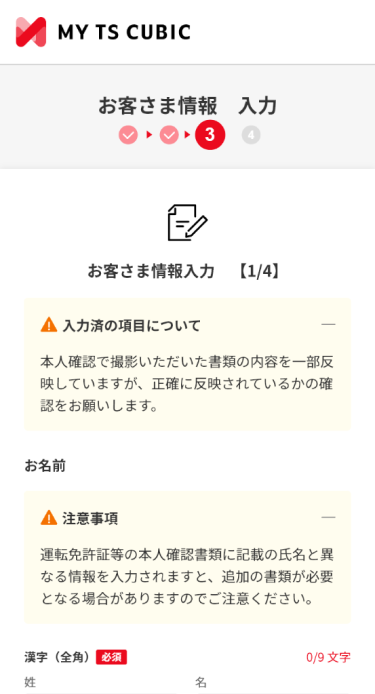
必要項目を入力し、「次へ進む」ボタンをタップします。
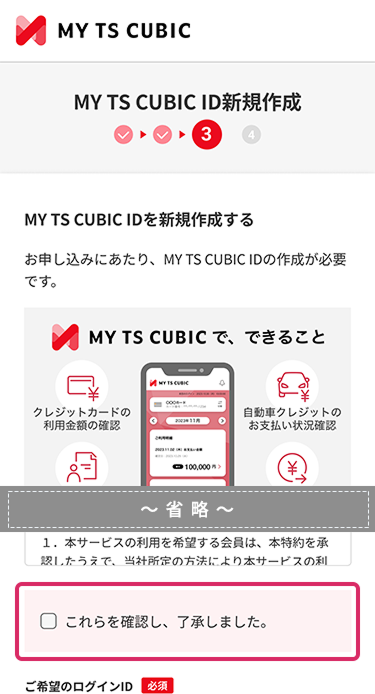
表示された方はID、パスワードを設定します。
MY TS CUBICの規約を確認し、「これらを確認し、了承しました」にチェックを入れ、ご希望のIDとパスワードを入力のうえ「MY TS CUBIC IDを新規登録する」ボタンをタップします。
2B - 12 お申し込み内容を確認します(最大3ページ)
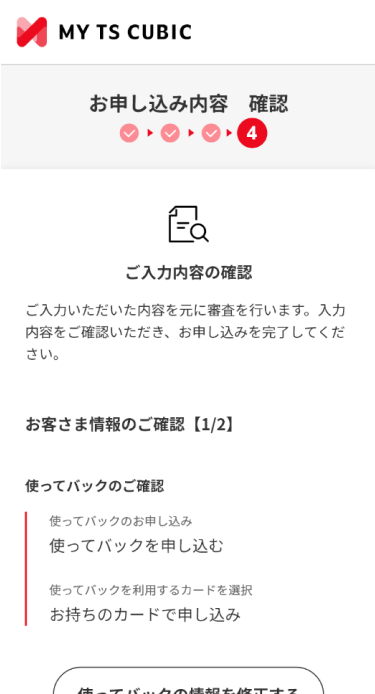
ここまでに入力された内容を確認し、「次の確認へ進む」ボタンをタップします。
- ※修正がある場合はこちらから修正画面に戻れます。
- ※お申し込み内容により表示されるページ数が異なります。
2B - 13 お申し込みが完了しました
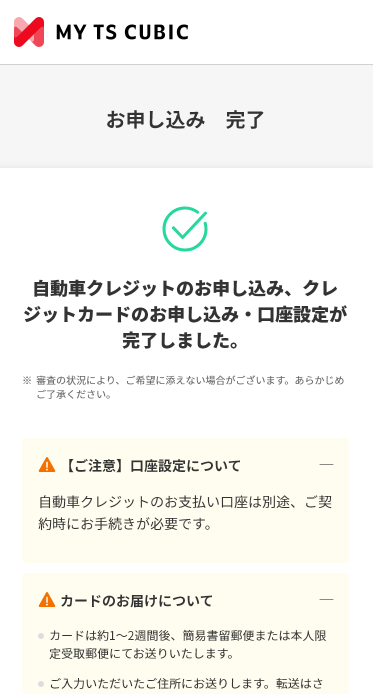
お申し込みが完了するとこちらの画面が表示されます。
審査が終わるまで、しばらくお待ちください。
審査完了後はメール・SMSでご連絡します。
審査の状況等は、STEP3にてご確認いただけます。
続いてSTEP3へお進みください。