設定方法
設定は簡単です
お持ちのレクサスカードをApple Payに
簡単スピーディーに追加することができます。
※家族会員の方も単独で設定いただけます。
※Apple Payの設定は無料です。
Apple Payは、レクサスカードアプリとiPhone上のWalletから設定できます。
> WalletからのApple Payの設定には、認証コードでの本人認証が必要です。

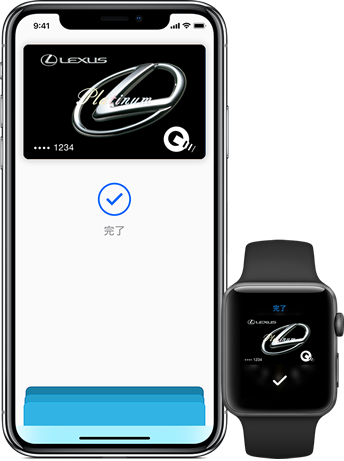
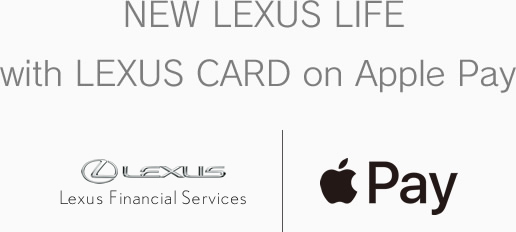
お持ちのレクサスカードをApple Payに
簡単スピーディーに追加することができます。
※家族会員の方も単独で設定いただけます。
※Apple Payの設定は無料です。
> WalletからのApple Payの設定には、認証コードでの本人認証が必要です。
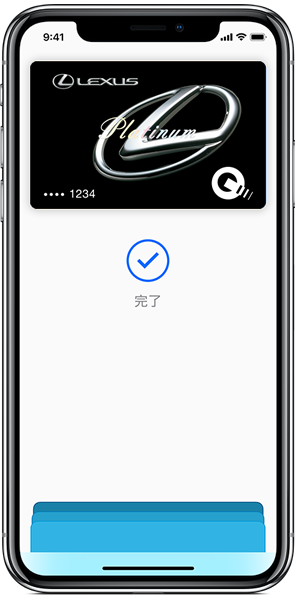
※動画が再生されます(アプリよりご覧いただけない場合がございます)


レジの担当者にクイックペイで支払うことをお伝えください。
※iPhone 8以降、Apple Watch Series 3以降または、日本国内で販売されたiPhone 7、iPhone 7 Plus、Apple Watch Series 2で支払う場合にのみご利用いただけます。

クレジットカード番号は、お客さまのデバイスやAppleのサーバーに保管されることはございません。
また、お買い物の際もクレジットカード番号がお店に通知されることはございません。
デバイスを紛失した場合でも、「iPhoneを探す」機能で紛失モードに設定していただくことで、Apple Payのご利用を一時停止することができます。
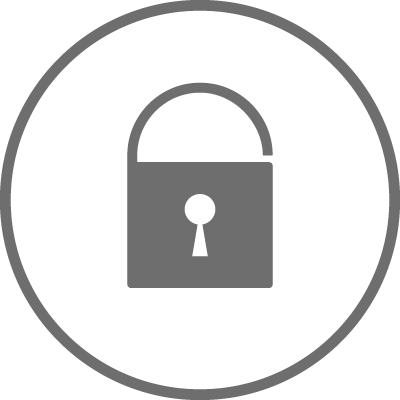
| デバイス | 店舗QUICPayマークのあるお店 | |
| iPhone | iPhone 8以降または、日本国内で販売されたiPhone 7、iPhone 7 Plus |  |
| iPhone 6s、iPhone 6s Plus iPhone 6、iPhone 6 Plus iPhone SE |
||
| Apple Watch | Apple Watch Series 3以降または、日本国内で販売されたApple Watch Series 2 |  |
| iPhone 5以降とペアリングした Apple Watch Series 1と Apple Watch(第1世代) |
||
| iPad | Touch ID または Face ID 搭載モデルの iPad Pro、iPad Air、iPad、iPad mini | |
| Mac | 2012年以降に発売されたMacのモデル | |
| デバイス | 店舗QUICPayマークのあるお店 |
| iPhoneiPhone 8以降または、日本国内で販売されたiPhone 7、iPhone 7 Plus |  |
| iPhoneiPhone 6s、iPhone 6s Plus iPhone 6、iPhone 6 Plus iPhone SE |
|
| Apple WatchApple Watch Series 3以降または、日本国内で販売されたApple Watch Series 2 |  |
| Apple WatchiPhone 5以降とペアリングしたApple Watch Series 1と Apple Watch(第1世代) |
|
| iPadTouch ID または Face ID 搭載モデルの iPad Pro、iPad Air、iPad、iPad mini | |
| Mac2012年以降に発売されたMacのモデル |
Apple Payを利用するにはiOS 10.1以降が必要です。Apple Payは、(1)iPhone X、iPhone 8、日本国内で販売されたiPhone 7と店舗、アプリケーション内、Safariの中のウェブサイト上、(2)iPhone 6以降、iPad Pro、iPad Air 2、iPad mini 3以降とアプリケーション内およびSafariの中のウェブサイト上、(3)Apple Watch Series 3、日本国内で販売されたApple Watch Series 2と店舗およびアプリケーション内、(4)Apple Watch(第1世代)およびApple Watch Series 1とアプリケーション内で機能します。Mac上のSafariの中では、(1)Touch IDを搭載したMacBook Proのモデル上、または(2)Apple Pay対応のiPhoneまたはApple Watchとの組み合わせにより機能します。
TM and © 2017 Apple Inc. All rights reserved.
Apple、Appleのロゴ、Apple Pay、Apple Watch、Face ID、iPad、iPhone、iTunes、Mac、Safari、Touch IDは、米国および他の国々で登録されたApple Inc.の商標です。iPad ProはApple Inc.の商標です。
iPhoneの商標は、アイホン株式会社のライセンスにもとづき使用されています。